- Excel 365
- Excel 2021
- Excel 2019
- Excel 2016
- February 12, 2022
- 19 Comments
If you’re new to Excel, it’s only a matter of time before you encounter a problem that requires the use of percentages. Using percentages in Excel formulas isn’t very intuitive for new users, which can result in a lot of confusion and frustration.
Subtracting 10% from a number
Imagine that you have the following example workbook:
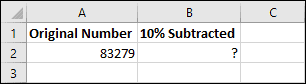
You want to subtract 10% from the number in cell A2 and place the result in cell B2. To do this, you’ll need to use a very simple Excel formula.
If you’re completely new to Excel, you can learn how to create simple formulas in our completely free Basic Skills course. I’d recommend starting there if formulas are completely new to you.
Many new users would try to use the following formula:
=A2-10%
Unfortunately, this won’t have the effect that you would expect. Instead of subtracting 10% from the value of 83,279, Excel returns a percentage!
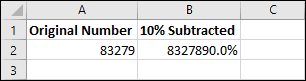
So why did this happen? The reason is that Excel ‘secretly’ converts all percentages into decimal values.
Percentages are actually decimal values
When you type 10% into Excel, Excel sees it as the value 0.1. Excel does this with all percentage values. 50% is 0.5, 75% is 0.75, and so on.
In the previous example, you were actually asking excel to subtract 0.1 from 83,279 instead of reducing the number by 10%. Excel saw your use of the % sign and tried to be helpful by formatting the result as a percentage, but in this case that just made things more confusing!
The solution
So, knowing how Excel treats percentages, how should I subtract 10%?
One solution is to multiply the number by 90%, with one of the following formulas:
=A2*90%
=A2*0.9
Because of the way Excel handles percentages, it sees these formulas as exactly the same thing.
An alternative, but more long-winded calculation, would be to calculate 10% of the number and then subtract it from the original number, with one of these formulas:
=A2-(A2*10%)
=A2-(A2*0.1)
This will have exactly the same result and, as in the previous example, both of these formulas mean exactly the same thing to Excel.
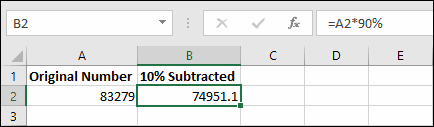
Formulas are covered in greater depth in our Essential Skills course, and our Expert Skills course expands even further, covering Excel’s more advanced and complex functions.


These are the only up-to-date Excel books currently published and includes the new Dynamic Arrays features.
They are also the only books that will teach you absolutely every Excel skill including Power Pivot, OLAP and DAX.
Some of the things you will learn















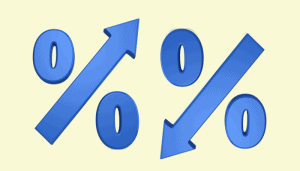


19 Responses
Thank you, very easy to understand.
thank you…you’re a great help
THANK U…
Has anyone tried this? I tried calculating and I got the wrong amount. Each formula gives something different.
I have tested this and the formulas all produced the same result for me. If you’re typing them exactly as shown you should get the correct results. Here are the formulas:
=A2*90%
=A2*0.9
=A2-(A2*10%)
=A2-(A2*0.1)
And here are some examples, subtracting 10% from 100:
=100*90%=90
=100*0.9=90
=100-(100*10%)=90
=100-(100*0.1)=90
Thanku So Much
Does not work
please help
As far as I can tell all of the above examples should work correctly.
If you can explain what doesn’t work and what happens when you try it I might be able to help.
Not work for me just let #####
Hi Yohanny,
If you’re seeing ##### in a cell, it usually just means that the cell isn’t wide enough to display its contents. If you make the cell wider you should be able to see the result.
How to format:
800 Less 35% =
650 Less 25% =
Hi Charl
For 800 less 35% you could use
=800*65%
OR (to make the formula clearer)
=800- 800*35%
OR
=800*.65
OR
=800-800*.35
From this it should also be clear how you could calculate 650 Less 25%.
If you are trying to do a whole column with the same % off how would you do that?
Hi Ryan
Download our completely free Basic Skills book. You’ll then learn how AutoFill works and will be able to fill the formula down to all other cells in the column.
Best Regards
Mike Smart
How to display the deduction amount,
instead of the total after deduction?
Hi IRM
Just multiply by the percentage you want for example, if cell A1 contains the number 12.34 then:
=A1*10% returns 1.234
Best Regards, Mike Smart
Hi Mike,
Thanks for the solution.
it works.
Where C150 is 7287 and
C103 is 22.21% and the formula is:
=(C150*(1-C103))
Please explain how excel would calculate.
I’m guessing that you are trying to subtract 22.21% from 7287?
The key is that if you type 22.21% into a cell in Excel the value isn’t 22.21 it is .2221. Excel will follow the rules of precedence and first calculate 1-C103, this is 1-.2221 so the sum is 1 – .2221 = 0.7779.
Another way of saying that is that when you subtract 22.21% from a number you have 77.79% left.
Next Excel multiplies C150 (7287) by 0.7779. 7287 * 0.7779 = 5,668.557.