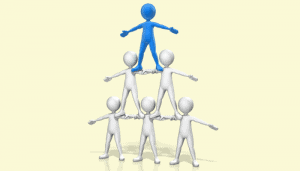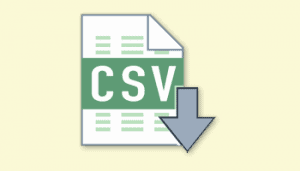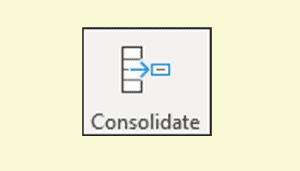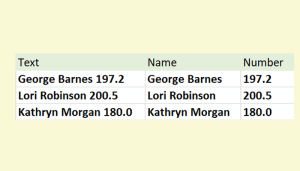If AutoFill isn’t familiar to you, you could benefit greatly from our free Basic Skills E-book, which will show you the basics of Excel formulas, functions and AutoFill.
If you use AutoFill often, you’re probably used to double-clicking on the AutoFill handle to fill down a whole column of data, but you might wonder if you could do this more quickly by using a keyboard shortcut.
There isn’t a specific keyboard shortcut for AutoFilling in this way, but there are some alternatives that could be useful.
Flash Fill
Flash Fill was first introduced in Excel 2013. It’s a form of AutoFill that tries to intelligently figure out what kind of data you are trying to fill and automatically provide the values you need.
It’s important to note that Flash Fill does not work with formulas; it will only work with ordinary values.
You can Flash Fill a whole column of data by simply pressing the <Ctrl>+<E> shortcut keys.
Flash Fill is explained in depth in the free Basic Skills E-book.
The Fill Down shortcut key
There actually is a shortcut key for the Fill Down feature: <Ctrl>+<D>
Unfortunately this doesn’t behave in the same way as double-clicking the AutoFill handle. Nothing will happen if you press <Ctrl>+<D> with only a single cell selected. For this to work you need to first select all of the cells that you need to fill down to, which usually takes longer than using the AutoFill handle.
The Repeat shortcut key
Although there isn’t a shortcut key or Ribbon command that does the same thing as double-clicking the AutoFill handle, Excel still recognizes it as a command. This means that you can use Excel’s Repeat feature to AutoFill as many times as you need after you have done the first AutoFill manually.
The shortcut key for the Repeat command is <Ctrl>+<Y>, but you can also add this command to your Ribbon or Quick Access Toolbar.
Customizing the Ribbon and Quick Access toolbar is covered in our Essential Skills Books and E-books.