- Excel 365
- Excel 2021
- Excel 2019
- Excel 2016
- February 12, 2022
- 18 Comments
A question we’re often asked is: What is the keyboard shortcut for Merge and Center?
Merge and Center isn’t a tool that tends to be used very often, but creating a complex layout often means we need to merge and center multiple times. You would expect that Excel would offer a convenient keyboard shortcut to make this quick and easy, but, at least by default, it doesn’t!
Don’t despair though, there are a few ways that Merge & Center can be accessed more easily, and you can even create keyboard shortcuts of your own without needing any external tools.
Accessing Merge & Center using the keyboard
I just said that there isn’t a keyboard shortcut for Merge & Center, but that isn’t completely true. It is possible to access the command using Excel’s Key Tips feature.
Key Tips is covered in more depth in our Essential Skills course.
To do this:
- Hold down the key on the keyboard. After a short delay, letters and numbers appear on the Ribbon.
You can release the key once the key tips have appeared.
- Press the key to select the Home tab.
The letters change, offering all of the options on the Home tab. Notice M next to Merge & Center.
- Press the key.
The Merge & Center menu opens, offering key tips for each item.
- Press the key to choose Merge & Center.The Merge & Center command is executed.
This works, but it’s very long-winded and certainly isn’t going to speed up your work. Fortunately, there are quicker ways to do this.
Adding Merge & Center to the Quick Access Toolbar
The Quick Access Toolbar offers an easy way to get quick access to your favorite commands with a single click, but it also makes them easily accessible via the keyboard.
The Quick Access Toolbar is also covered in more depth in our Essential Skills course.
Too add Merge & Center to your Quick Access Toolbar, simply right-click it on the Ribbon and click Add to Quick Access Toolbar from the shortcut menu.
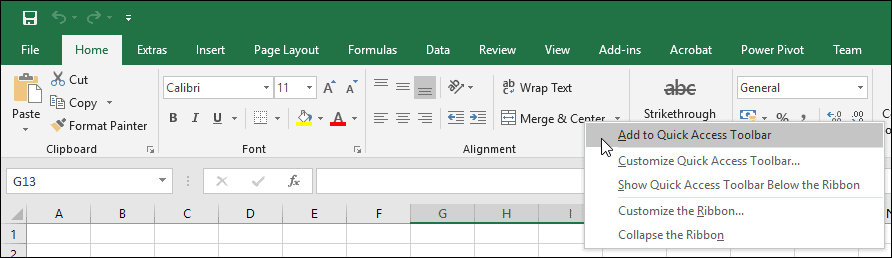
An icon appears on your Quick Access Toolbar at the top of the screen, making it easy to access this command with a single click, no matter which tab is selected.
This also makes it much easier to access Merge & Center with your keyboard. If you hold down the <Alt> key (as shown above), you’ll see that numbers appear over the Quick Access Toolbar.
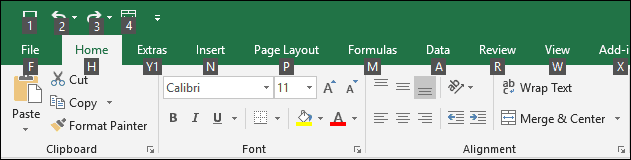
In the screenshot above, you can see that that number 4 is appearing over the Merge & Center icon on the Quick Access Toolbar. There’s no need to hold down the <Alt> key first; you can now execute the Merge & Center command by simply pressing <Alt>+<4> on the keyboard!
This doesn’t just work for Merge & Center. You could do this with absolutely any Excel command, allowing you to create keyboard shortcuts for any command that you need.
Using Macros
Adding the command to your Quick Access Toolbar is definitely the best way to make something keyboard-accessible in the latest versions of Excel, but it wasn’t possible to do this in older versions. In previous versions, the only way to create new keyboard shortcuts was to record a macro and assign it to a shortcut key combination.
You can see this technique used in our Expert Skills course, but it’s not the best solution if you are using a modern version of Excel. Using Macros means you will need to use a macro-enabled workbook, which is a potential problem as macro-enabled workbooks can contain macro viruses.
If this doesn't work for you
If keyboard shortcuts don’t work for you, it’s almost certainly because another program on your computer has already ‘claimed’ them for its own use. If another program is already using the <Alt>+<4> keyboard shortcut, for example, it may override the one you have created in Excel.
If you find that your keyboard shortcuts aren’t working, you should try closing any other programs that are running and then try again.


These are the only up-to-date Excel books currently published and includes the new Dynamic Arrays features.
They are also the only books that will teach you absolutely every Excel skill including Power Pivot, OLAP and DAX.
Some of the things you will learn















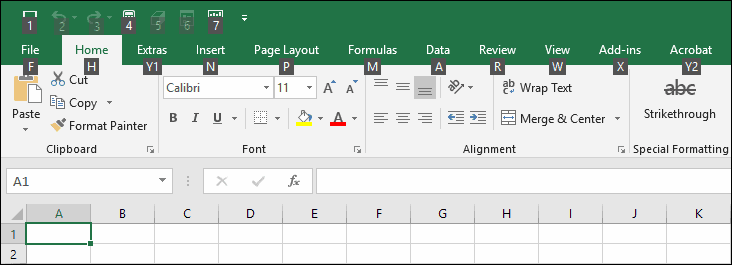
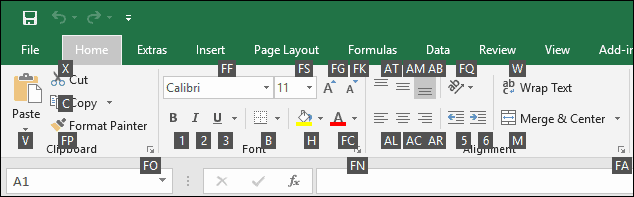
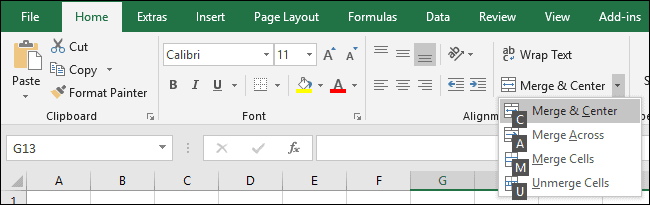
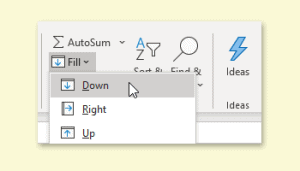
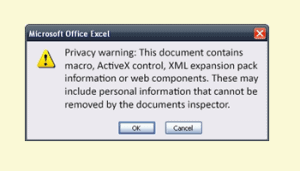
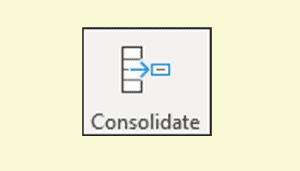
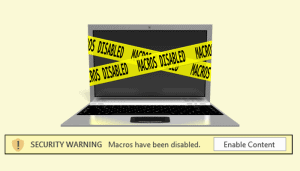


18 Responses
tell me direct short cut key
There is no built-in shortcut key for Merge & Center, but you can create one by adding Merge & Center to your Quick Access toolbar as shown above. Commands added to your Quick Access Toolbar automatically create Alt+Number shortcut keys.
Thank you
You are a life saver. These tips helped me save 2 hours. Thanks again.
WHAT IS THE SHORTCUT KEY IN MERGE & CENTER
PLEASE
There is no built-in shortcut key for Merge & Center, but you can create one by adding Merge & Center to your Quick Access toolbar as shown above. Commands added to your Quick Access Toolbar automatically create Alt+Number shortcut keys.
Hi, i added the merge and center to my quick tool bar but it does not show any shortcut key. Alt+number shortkey is not working. what am i missing? 🙁
Hi Marie, it’s possible that you might be using an older version of Excel that did not support this feature.
If that’s not the case, it’s most likely that there is another program running on your computer that has ‘claimed’ the Alt+Number shortcut keys for its own use and is blocking Excel from using them. If you think that might be the problem, try closing any programs that are running in the background to see if the shortcut keys start working after they have been closed.
Thanks for the sharing, I had added a shortcut in Quick Access Toolbar (the 2nd method), and it works well and smoothly for my data.
Nice tip, really helps many people. thanks
This saved me! Thank you!
Thank you! I’m using the Quick Access Toolbar tip, I wish I could press the ALT + # faster but it is what it is .
Thanks so much. This really helped me a lot. I was so tired of one boring excel task but your post help me saved a lot of time. Thanks
I Will Make A Try And See Thanks.
Nice, this useful
Thanks very helpfull
thank you for your article this is helps a lot but i had one more doubt “is there a way to merge and center selected cells with some key? like Ctrl + Shift like that”?
Yes, you could do this by adding Merge & Center to the Quick Access toolbar as shown above, or by creating a macro with the shortcut key combination that you need (also mentioned above).