- Excel 365
- Excel 2021
- Excel 2019
- Excel 2016
- February 12, 2022
- 4 Comments
Social security numbers are often written in the format: xxx-xx-xxxx, such as 076-45-1808 (a randomly-generated example).
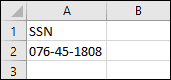
Several of our customers have asked us how they can remove the hyphens from a SSN.
If you try removing the hyphens manually, something unexpected happens:
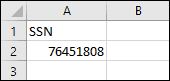
As soon as you remove the hyphens, the leading zero disappears. This is because Excel guessed that you were trying to enter the number 76451808 instead of the code 076451808. Excel ignores leading zeros when you enter numbers.
You can solve this problem by using the SUBSTITUTE function.
SUBSTITUTE allows you to substitute any piece of text with any other piece of text. In this case you want to substitute all hyphens in the SSN with a blank space, using a formula like this:
=SUBSTITUTE(A2,”-“,””)
If you’re unfamiliar with Excel formulas and functions, you can find an introduction to them in our completely free Basic Skills course.
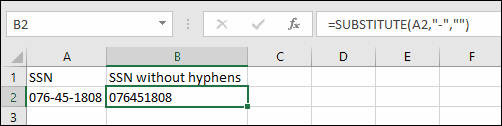
The SUBSTITUTE function always returns text (rather than numbers) so it solves the leading zero problem. You can also very easily fill down the formula to remove hyphens from as many numbers as you need.
You can download an example workbook to see this in action.
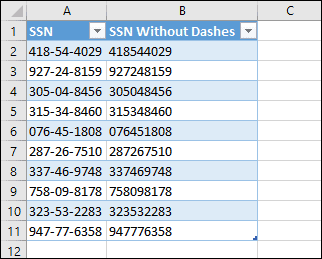
Alternative Solutions
You could also solve this problem by using Flash Fill, custom formats or Excel’s Find & Replace feature. All of these are covered in depth in our Essential Skills course.


These are the only up-to-date Excel books currently published and includes the new Dynamic Arrays features.
They are also the only books that will teach you absolutely every Excel skill including Power Pivot, OLAP and DAX.
Some of the things you will learn

















4 Responses
is there a way to do this formula over multiple lines in one column?
Hi Renee, if you have multiple lines of data in a single cell it’s best to break the data into multiple cells before trying to process it further. You can do this with the Text to Columns feature shown in this article.
I have a column with multiple cells. I need to change the entire column from ssn’s with dashes to ssn’s without dashes. This formula is not operating for the entire column
I can’t see any reason why you shouldn’t be able to fill the formula down to apply to as many cells as needed. If you download the example workbook above you should be able to see this in action.