Slicers create buttons that make it very easy to filter data in tables and pivot tables. Slicers are covered in depth in our Expert Skills books and E-books.
When you create a Slicer, it automatically creates buttons for each item.
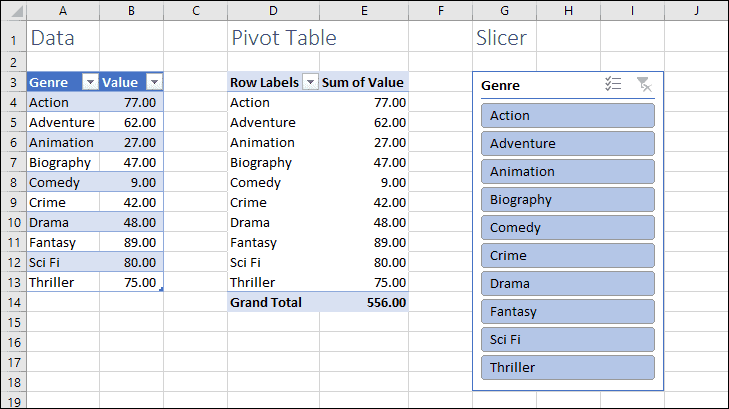
…but consider what happens when you delete the Adventure Genre from the Data table and refresh the worksheet.
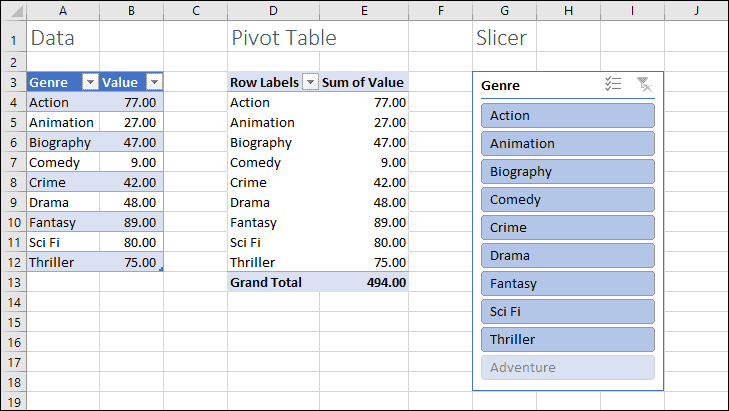
Even though the Adventure genre no longer exists, it’s still being shown in the Slicer but is grayed out and separated from the other items,
The reason deleted items are kept in Slicers is because Excel assumes that matching data might be added again in the future. In this example there might not have been any Adventure sales this month, but you would still like Adventure to appear in the Slicer because it is still a valid genre.
Hiding deleted items
Sometimes you don’t want Slicers to hold onto deleted items, especially in cases where the options shown in the slicer change regularly.
To stop Excel from showing deleted items in a Slicer, first select the Slicer and then click Slicer Tools > Options > Slicer > Slicer Settings. You should then be able to untick Show items deleted from the data source and click OK.
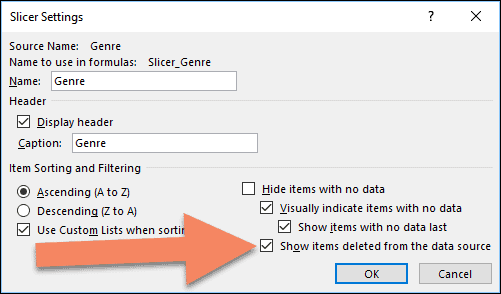
You can also access this options menu by right-clicking on a Slicer and clicking Slicer Settings from the shortcut menu.
With this option disabled, the Slicer will no longer show deleted items.
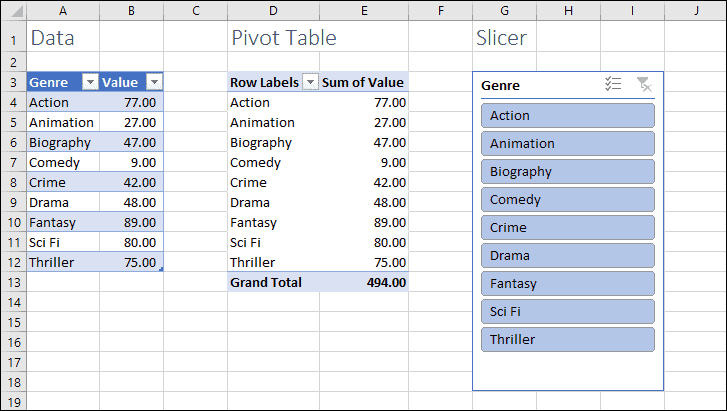
Note that this only applies to Slicers that filter Pivot Tables. Slicers filtering ordinary data tables never display deleted items.
You can see more about using pivot tables and filtering using Slicers in our Expert Skills Books and E-books.





2 Responses
This was helpful. Thank you for sharing.
Really helpful… thanks