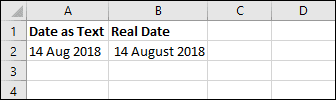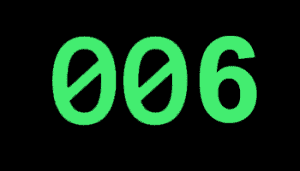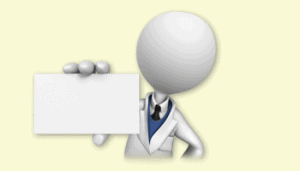Excel uses date serial numbers to store date and time information. Date serial numbers are fully explained in our Essential Skills Books and E-books.
If you encounter an Excel date that won’t change when you change its format it’s likely that your dates aren’t being stored as ‘true’ dates (ie. date serial numbers) by Excel, but rather as text. You can confirm this by setting the cell’s format to Number and checking whether a serial number appears.
You can also see more about changing the formats of cells in Essential Skills.
If it turns out that you do have dates stored as text, you can convert them into date serial numbers using the VALUE function. This will convert a textual date into a number, which you can then format to appear as a date. With custom formats, you should be able to arrange the months, days and years however you need them.
A working example
In this example we have the date “14 Aug 2018”, but no matter how I change the date formatting the appearance of the date doesn’t change at all.
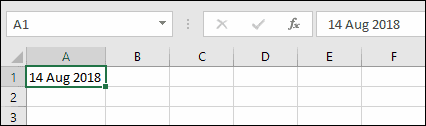
If I try setting the format to Number the date still stays as “14 Aug 2018”. If it was a ‘real’ date this would have translated it into the date serial number 43326.
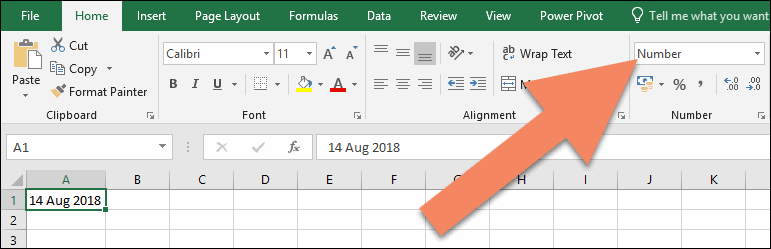
Using the VALUE function will translate this text into a true date that can be formatted.
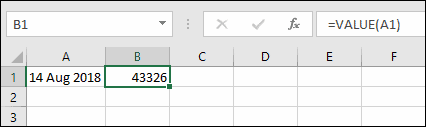
Now that you have the date serial number you can apply whichever date format you need to it. I’ll apply the format dd mmmm yyyy.
Custom formats like this are explained in depth in our Essential Skills Books and E-books.
You can download a copy of the final workbook to see the result.