This is a question that comes up quite often: you want to enter data into a cell but, for some reason, Excel won’t let you!
There are a few reasons why this can happen and we’ll look at all of them in this article.
The worksheet may have been protected
Worksheet protection allows you to control which cells users can select and edit. If you’re unable to edit a cell it’s most likely because protection has been applied to the workbook to prevent certain cells from being edited. You’ll need to disable the protection in order to edit the cells in this case.
You can disable protection by clicking: Review > Protect > Unprotect Sheet
You usually need a password in order to disable protection.
Protection is covered in depth in our Expert Skills Books and E-books.
Cells may have been merged
Consider this scenario: You’re trying to edit the contents of cell A2, but every time you click it you’re taken back to cell A1. If something like this is happening to you, it’s because the cells have been merged.
Cells are usually merged for layout purposes, but merged cells can make it difficult to select or edit the cells you want. You can un-merge cells by selecting one of the merged cells and clicking:
Home > Alignment > Merge & Center
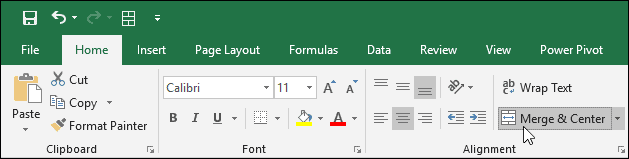
After un-merging the cells you should be able to edit each of them individually.
Merging cells and using the lesser-known Center Across Selection feature are covered in depth in our Essential Skills Books and E-books.
Validation rules may be preventing the cell from being edited
It’s possible to apply validation rules to cells which allow you to specify which values should be allowed to be entered. For example, you can restrict a cell to only allow text of a certain length to be entered, or to only allow numbers between certain boundaries.
If you try to enter a value that breaks the validation rules, an error message will appear.
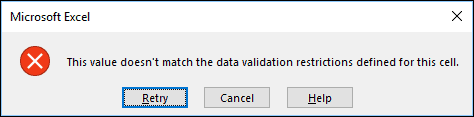
These error messages can be customized when validation rules are created, so they don’t always look the same as shown above.
You can modify and remove validation rules by clicking Data > Data Tools > Data Validation.
Validation rules are fully explained in our Expert Skills Books and E-books.
The text may be invisible
Excel cells can be formatted with a background color and a text color. If these are both set to the same thing it’s possible for the contents of the cells to be completely invisible, which may make it look as though you’re unable to edit the cell.
If this is the case, changing the background color or text color should enable you to see the contents of the cell. You can quickly remove all formatting from a cell by clicking:
Home > Styles > Normal

Styles and formatting are explained in depth in our Essential Skills Books and E-books.


These are the only up-to-date Excel books currently published and includes the new Dynamic Arrays features.
They are also the only books that will teach you absolutely every Excel skill including Power Pivot, OLAP and DAX.
Some of the things you will learn
















